The videos produced by Thy Kingdom Come can be used as resources by Churches, prayer groups, families, schools and more. In a few quick steps you can find extra content including subtitles, transcripts and translations.
Subtitles & Translations
Thy Kingdom Come videos are always subtitled in English. In many cases, however, subtitles are also available in translation to other languages too. This is because Thy Kingdom Come is an international campaign with participation from all around the world. These translations can be useful for bi-lingual and multi-lingual churches, communities, schools and families.
Subtitles can be available in the following languages:
- French
- Spanish
- Portuguese
- Japanese
- Swahili
- Korean
- Welsh
- Urdu
- Arabic
How to find the subtitles
There are two ways to find translated subtitles of a video. The first is by changing the language of the website: this is most suitable to people searching for subtitles in their native language. The second is via the YouTube menu: this is most suitable to those looking for subtitles or translations in a language other than their own, or in several different languages. The first option is available for French, Spanish, Portuguese, Japanese, Swahili and Korean. Welsh, Urdo and Arabic translations are only available through the second method.
Change the website language
If you want to find if subtitled videos are available in your own language, first click the language drop down in the top right of any page on the website:
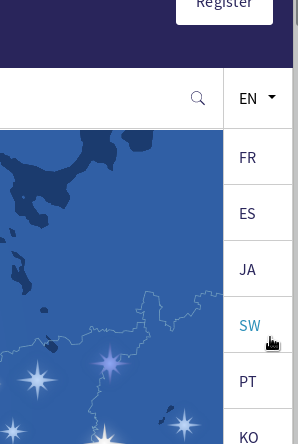
Then go to the Videos page. Any videos with subtitles in the chosen language are shown first in the videos list. When you click on a video it will automatically show the subtitles in the chosen language, if they are available.
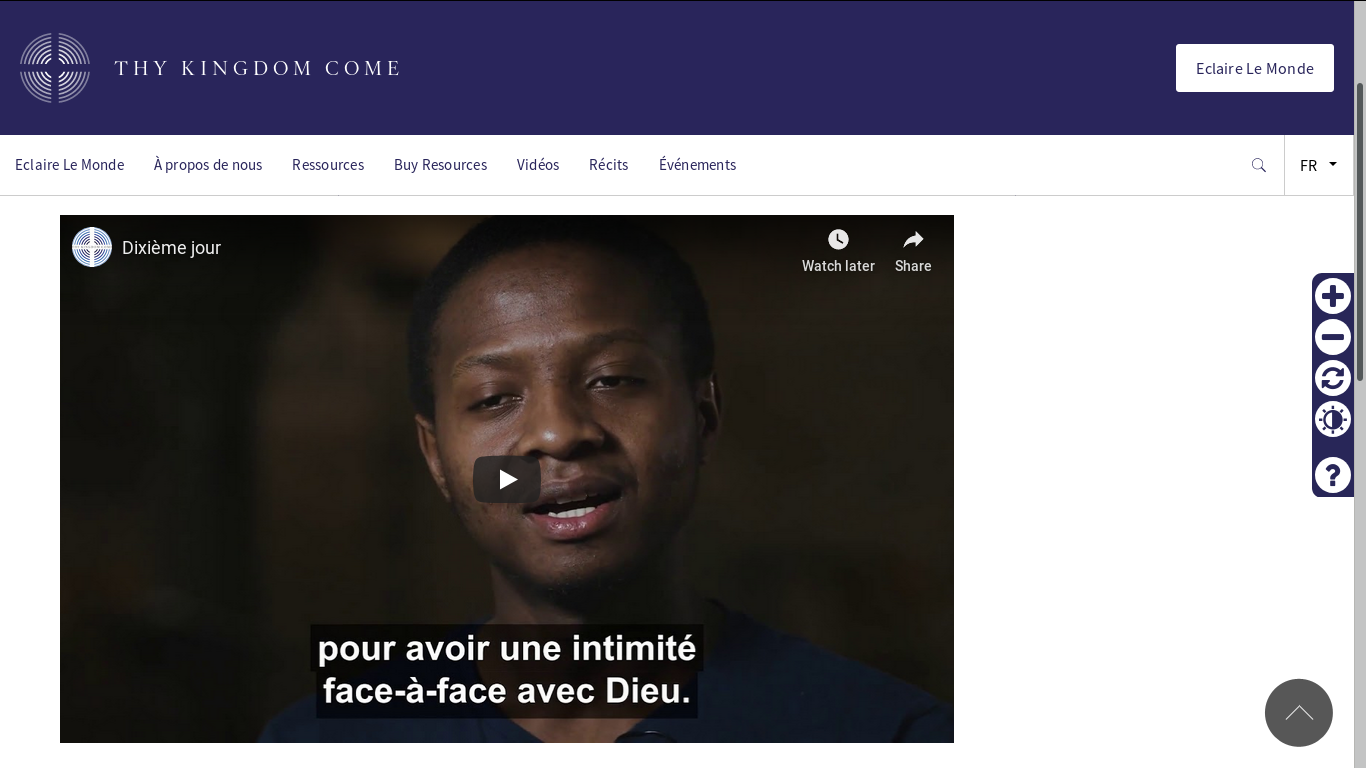
Use the YouTube subtitle settings
In most Thy Kingdom Come videos, you can change the subtitle language from the YouTube menu. To do this you first click the cog icon on the bottom right hand side.
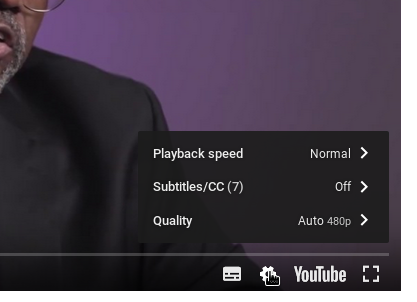
Then you go to the Subtitles menu. In the above example it there are 7 subtitles to choose from - the menu says "Subtitles/CC (7)". When you click this menu item you would see 7 languages to choose from.
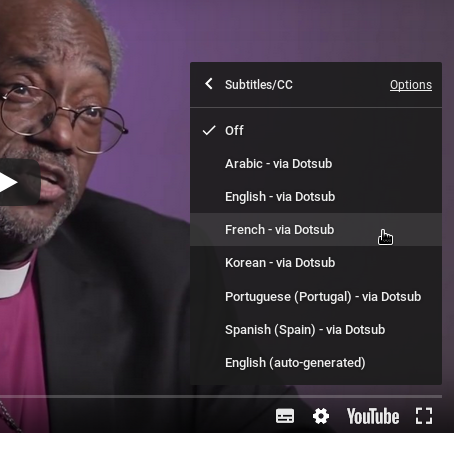
If you click on the on you want to use, the subtitles will now show in this language.

Transcripts
If you would like a full written transcript of a video, this is often available through the YouTube menu. These can be used in worship materials, prayer cards, service sheets and resources for study groups.
You can use transcripts as a translation separate to the subtitles: for example, in a Canadian church there could be video subtitles in English for hard of hearing people and a also translation into French printed on paper (or vice versa).
How to find the transcripts
To access the transcript, first click the YouTube logo at the bottom right of the video.
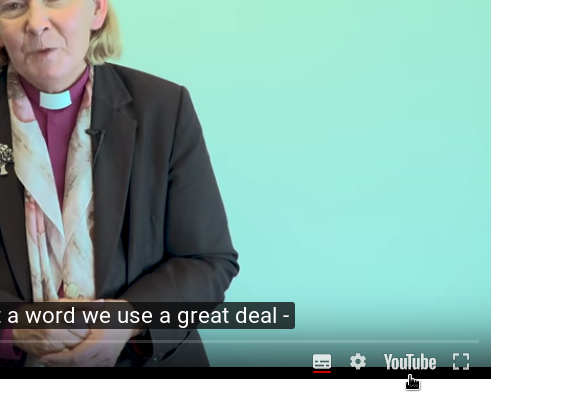
Then, on the YouTube website, click the "more actions" menu icon (with three dots) below the video.
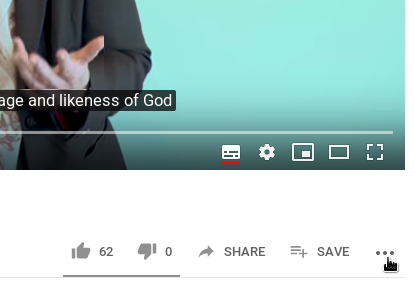
Then click Open Transcript.
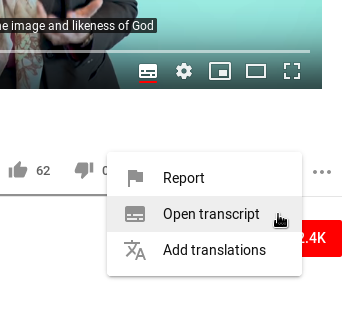
The transcript will then appear on the right or below the video. If you click on a sentence in the transcript it will take you to that part of the video, so the transcript is a useful navigation tool. You can also change the language of the transcript using the menu, assuming translations are available.
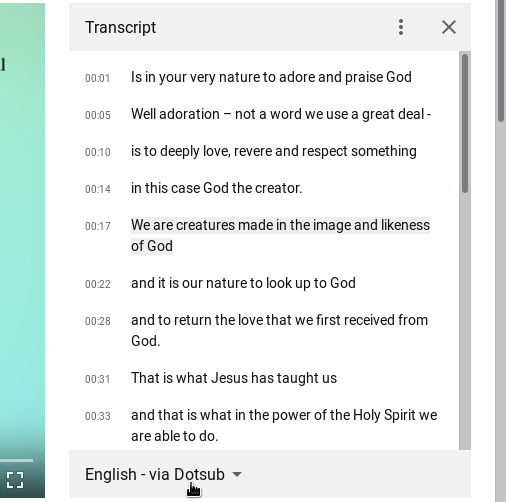
For example here there are 6 options to choose from.
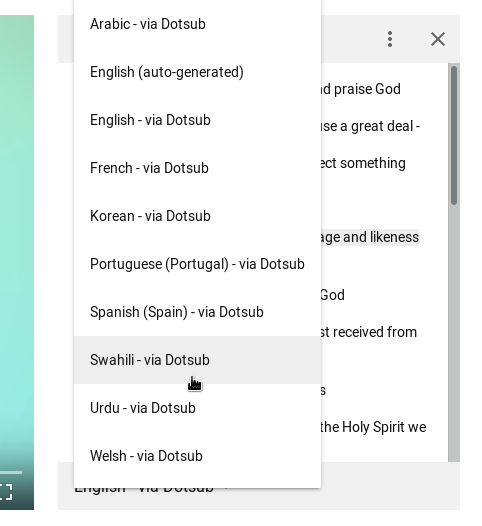
Changing the transcript language does not affect the subtitle language, so you can click on a line in Swahili and it will take you to that section of the video with, for example, English text equivalent in the subtitles. This can be useful if you wish to just show a small section of the video and provide a translation of just that section.
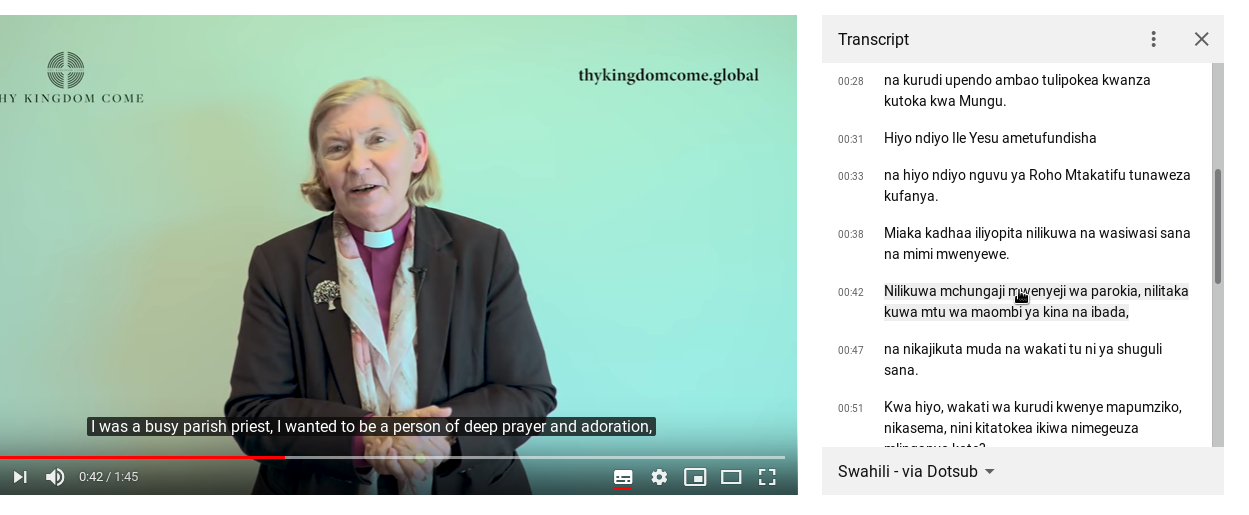
How to copy and paste the transcript into a document
If you want to copy and paste the transcript, you first need to turn off the time stamps. To to this, click the "more actions" menu (three dots) at the top right of the transcript.
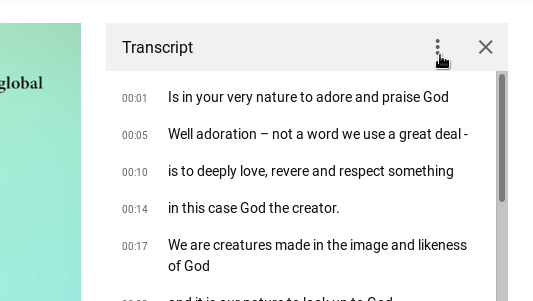
Then click "toggle timestamps"
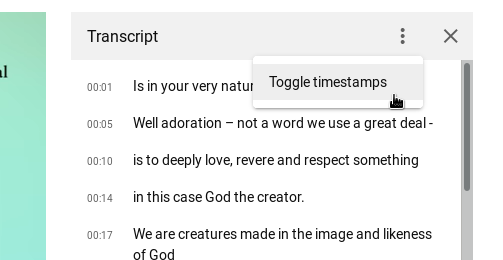
You can then select the text without timestamps, and paste it into your document. Usually you can copy with control+c and paste with control+v.
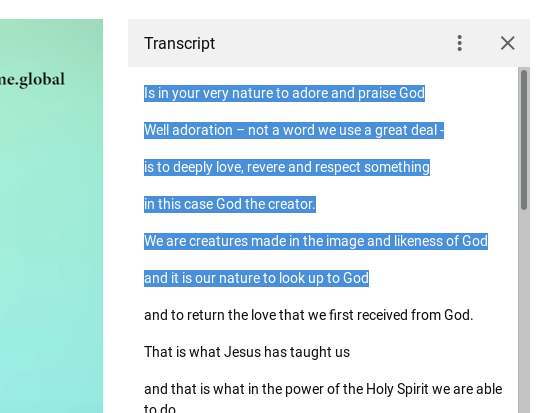
Downloading Videos
Coming soon